Excel — это мощное приложение для обработки данных, которое позволяет пользователям эффективно управлять таблицами, создавать графики и диаграммы. Однако, как и любое другое программное обеспечение, Excel может иногда подвести своих пользователей. Одна из распространенных проблем, с которой сталкиваются пользователи Excel — это не меняется формат ячеек в Excel: в чем может быть проблема?. В этой статье мы рассмотрим основные причины этой проблемы и способы ее решения.
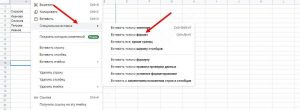
Причины проблемы с форматом ячеек в Excel
Проблемы с форматом ячеек обычно вызываются следующими причинами:
1. Защита ячеек: пользователь может случайно или намеренно защитить ячейку, чтобы предотвратить изменения ее формата и содержимого. Чтобы проверить, защищена ли ячейка, нужно нажать правой кнопкой мыши на ячейке и выбрать «Формат ячеек». В окне «Формат ячеек» выберите закладку «Защита» и проверьте, есть ли галочка в поле «Защитить ячейки». Если галочка есть, то удалите ее и сохраните изменения.
2. Форматирование группы ячеек: если формат одной или нескольких ячеек скопирован и вставлен для группы ячеек, эти ячейки будут иметь общую связь между форматированием. Если вы пытаетесь изменить формат одной из ячеек в данной группе, измениться весь формат для этих ячеек. Чтобы решить проблему, необходимо прекратить связь между ячейками. Для этого выберите группу ячеек, нажмите правой кнопкой мыши на них и выберите «Формат ячеек». Затем снимите флажок в поле «Группирование».
3. Настройки ячеек: если вы изменили формат ячейки, но изменения не применились, возможно, вы изменили только настройки ячейки, а не формат. Если вы хотите, чтобы изменения затронули формат, выберите ячейку и нажмите Ctrl+1. В появившемся окне нажмите закладку «Число» и выберите нужный формат.
4. Обработка ошибок: другой распространенной причиной остаются ошибки в формулах. Если в ячейке находится формула, которую невозможно вычислить (потому что она содержит ссылку на отсутствующую ячейку или некорректное выражение), Excel не меняет формат ячейки. Проверьте формулу на наличие ошибок и исправьте их.
5. Проблемы с Excel: иногда проблемы с форматированием могут быть вызваны ошибками в Excel. В этом случае необходимо обновить Excel или выполнить ремонт его установки.
Способы решения проблемы с форматом ячеек в Excel
1. Снять защиту ячейки: если вы заметили, что ячейка защищена, необходимо ее разблокировать. Нажмите на ячейку, которую нужно изменить, нажмите правой кнопкой мыши и выберите «Защита ячеек». В новом окне снимите флажок «Блокировка» и нажмите «ОК».
2. Разъединение группы ячеек: если у вас возникла проблема с группой ячеек, выделите эту группу, нажмите правой кнопкой мыши на ней и выберите «Выделить ячейки». В новом окне выберите закладку «Разное» и снимите флажок «Группировать ячейки».
3. Изменение формата ячеек: чтобы изменить формат ячейки, необходимо выбрать нужную ячейку, нажать правой кнопкой мыши и выбрать «Формат ячеек». В новом окне вы можете изменить формат ячейки на нужный. Если вы хотите изменить формат для группы ячеек, выберите группу ячеек и повторите действия выше.
4. Проверка формулы: если в ячейке находится формула, необходимо проверить ее на наличие ошибок. Если версия Excel устарела, обновите ее или выполните ремонт.
5. Установка новой версии Excel: иногда единственный способ решения проблемы заключается в установке новой версии Excel или обновлении программы.
Excel является мощным инструментом для работы с таблицами и обработки данных. Однако проблемы, такие как неизменяемый формат ячеек, могут вызвать головную боль пользователей. Но с помощью вышеперечисленных решений можно быстро и легко исправить эту проблему.